You can easily fix an error occurred while starting Roblox, Roblox Teleport Failed Error Codes 769, 770, 772, 773, Roblox keeps crashing. Some players are getting Roblox Authentication Error Code 901 in-game notification on Xbox console, Windows 11 or Windows 10 PC. This article provides the most suitable solutions that affected gamers can apply to fix the issue successfully.
SummaryRoblox authentication error code 9011]Restart the gaming device2]Check the network and internet connection3]Download and install all available game updates4]Uninstall and reinstall Roblox5]Contact Roblox supportWhat is the code Roblox error to get banned?Why is my Roblox not working?Why can't I unlink Roblox Xbox?How do I know if my Roblox account is banned?
The full error message reads as follows;
This error indicates an authentication error related to the communication of Roblox servers and the game device. It could also indicate an expiration or your Roblox account has been banned.
If you encountered the Roblox authentication error code 901 on your Windows 11/10 gaming PC or Xbox console, you can try our recommended solutions in the order listed below and see if that helps fix the problem on your system.
Let's take a look at the description of the process involved regarding each of the solutions listed.
Before proceeding with the solutions below, you can close the application and restart it. Also, you can close the session and restart it and see if that helps. Also, the current problem may be because the site/server is down and under maintenance or the servers may be overloaded – if this is the case, there is nothing you can do but wait patiently everything working properly again – you can check for known server issues via the Roblox Status page at status.roblox.com.
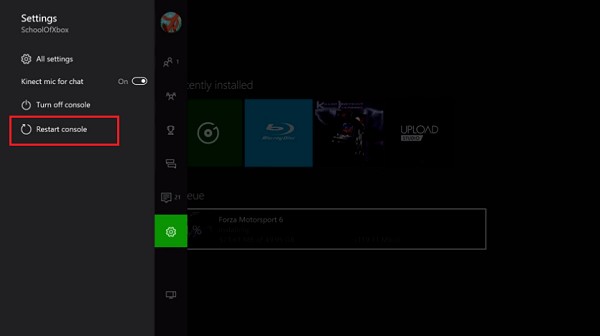
When you encounter the Roblox authentication error code 901 on your Windows 11/10 gaming PC or Xbox console, the first troubleshooting step you can take to resolve the issue is to restart your PC or Xbox console, as applicable.
For Xbox console gamers, to restart your console, follow these steps:
Once the restart is complete, see if the error is fixed. Otherwise, you can restart your PC. For console gamers, you can restart your Xbox by long pressing the Xbox button, select the Restart Console option and confirm. Additionally, you can manually restart your Xbox console by doing the following:
If you don't see the green boot animation when the console restarts, you can repeat these steps and make sure to hold down the power button until the console shuts down completely.
If the problem is solved, so much the better; if not, try the next solution.
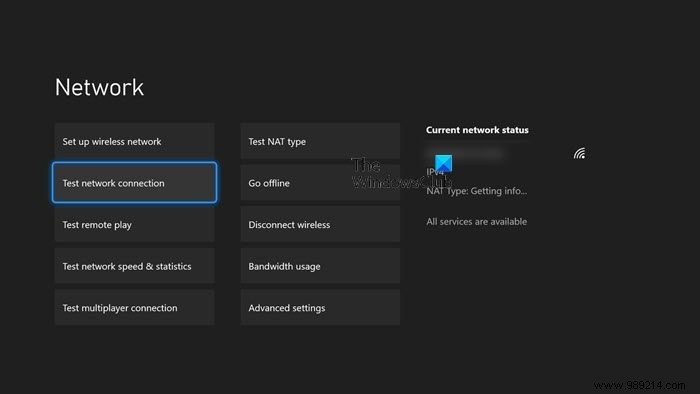
For PC gamers, you can troubleshoot network and internet connection issues on your device to resolve any connectivity issues that may be triggering the error. For Xbox console gamers, to check your internet connection on your device, follow these steps:
If the connection test is successful, your console will connect to the Xbox network. If the connection test fails, note the error message/code for further troubleshooting.
Additionally, you can reset your Internet router and/or modem, change the network connection mode to using a wired (Ethernet) connection to connect your gaming device or use a mobile data connection (beware of additional charges) and see if it helps you. You may also need to run an internet speed test to check your internet connection. Note the results of the ping, download, and upload.
Based on the internet speed test result, if the ping is too high (more than 100ms) or the download speed is too slow (less than 1 Mbps), this could be the cause of the problem. To resolve this issue, try disconnecting other devices from your network and stop any ongoing downloads. If the problem persists, you should contact your ISP.
For console players, to download and install all available game updates, follow these steps:
For PC gamers, to download and install all available game updates for your gaming platform, follow the instructions in the guide on how to check for Windows Store app updates.
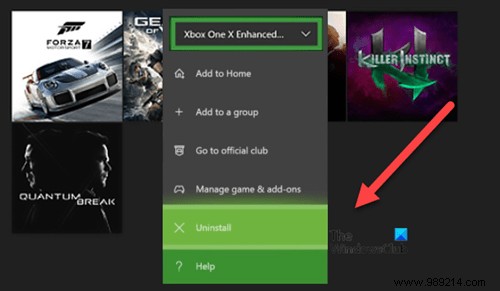
Another viable solution that has worked for some affected players is to uninstall and reinstall Roblox on your gaming device.
To uninstall and reinstall Roblox on Xbox One and Xbox Series X|S, follow these steps:
Once the uninstallation is complete, restart your console. On startup, reinstall Roblox from scratch using its Store listing.
PC gamers can uninstall Roblox and then reinstall the game via Microsoft Store on your Windows 11/10 PC.
If nothing has worked so far to resolve the issue at hand, as a last resort you can contact Roblox Support at roblox.com/Support t and see what help they can provide to solve the problem.
Hope this helps!
The Roblox error code to get banned is error code 267. This means that your account has a temporary ban for trying to play unfairly or hacking the game or – your internet connection may have been interrupted for loading or playing – basically your PC was unable to connect to the Roblox server.
If Roblox is not working on your gaming device, first check your internet connection. An unstable network connection can also be the reason for Roblox not launching on your computer. Since Roblox is an online game, a decent internet connection is required to play it smoothly.
To unlink your Roblox account from Xbox, follow these steps:Go to the home screen in the game menu. Once there, press the X button. You will find this button at the bottom right of your screen – this will disconnect your Roblox account from Xbox.
To find out if your Roblox account is banned, simply log into your Roblox account, and if you see a message saying Account Deleted or Banned for 7 days it means your account has been disabled for a rule violation.