In this article, we will talk about the solutions to fix Xbox error code 0x838601e7 . When Xbox encounters an error while syncing user's game data, it displays error code 0x838601e7 on the user's screen. If this error occurs on your Xbox console, the solutions we will explain here may help you get rid of it.
ContentsFix Xbox sync error code 0x838601e71]Restart your Xbox console2]Check Xbox Live status3]Erase your locally saved data4]Remove and add your Microsoft account to Xbox console followed by Power Cycling5]Reset Xbox consoleHow to fix my Xbox One sync error?1]We can't save more info for…2]Which one do you want to use?3]Your other Xbox is taking a long time to sync to the cloud4]We couldn't sync your information with the cloud5]We couldn't get your last saved data
We suggest you try the following solutions to fix Xbox error code 0x838601e7:
Let's see these solutions in detail.
Sometimes restarting a device fixes the problem. Therefore, restart your Xbox console and see what happens. If restarting the device fixes the problem, then the error occurred due to a minor problem that can be avoided.
Follow the steps below to restart the Xbox console:
After turning it on, check if you get the same error message again.
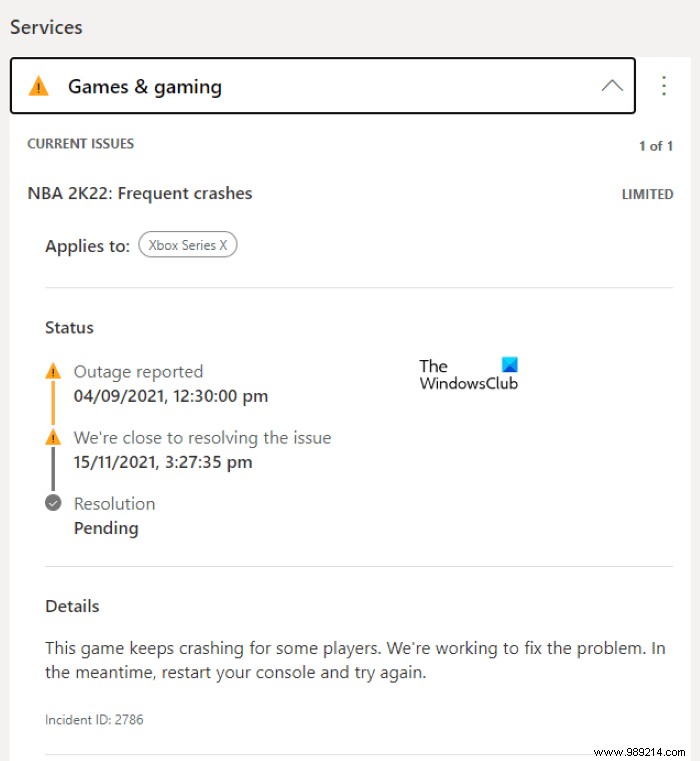
A possible cause of the problem is outage issues with the Xbox server. In such a case, you cannot do anything; you have to wait for Microsoft to fix the server crash issue. This information is available on the Xbox Live Status page. The green tick indicates that all services are working properly and there are no problems with the Xbox server.
Before continuing, we recommend backing up all of your game progress to the cloud. If you're signed in to your Xbox account, your game progress will automatically save to the cloud.
Clear locally saved data and see if that helps. The steps to do this are listed below:
Clearing locally saved game data deletes your game progress only from the Xbox console. When you restart the game, your game data will automatically be downloaded from the cloud. Therefore, you can safely delete your game data locally only if you have saved your progress in the cloud.
Remove your Microsoft account from Xbox and add it again. See if that helps. What you need to do is first remove your Microsoft account from the Xbox console, then restart the console, then add your account to the console again.
Follow the instructions below to remove your Microsoft account from the Xbox console:
The steps to restart the console are listed below:
If you don't see the green boot animation when the console starts, make sure you have it turned off properly. In this case, you must repeat the steps again.
The following instructions will help you re-add your Microsoft account to the Xbox console:
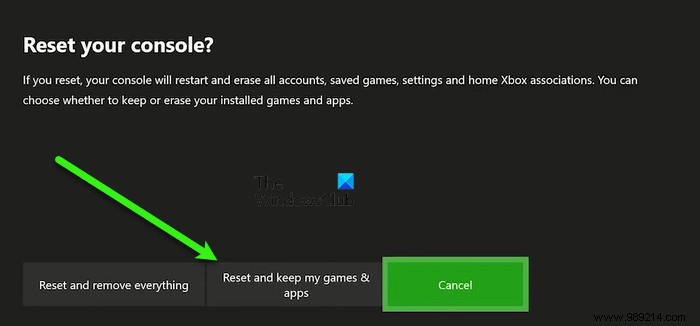
If the above methods did not resolve the problem, reset your Xbox console. The following steps will help you do this:
Syncing the Xbox console to the cloud saves your online game progress. This allows you to play your game right where you left off last on any Xbox console. If there is a problem syncing the Xbox console with the cloud, Xbox displays error messages. Here we will describe some common Xbox sync error messages and their solutions.
Let's see what these Xbox One error messages mean and what their solutions are.
This error message is associated with cloud storage. When there is not enough cloud space to save your game progress, Xbox One displays this error message. To fix this error, you need to free up space on the cloud. You can delete saved data from games you don't play.
You will see this message if the data saved locally is different from the data saved online. This usually happens when playing an offline game. In this case, when you sign in, Xbox displays this message. Here you will have two choices, continue your game where you left off offline or select the online saved version (cloud).
If you are playing the game on another Xbox console and you are having trouble syncing to the cloud, you will get the error message. In this case, you will have the following two options:
This is an internet connectivity error message. You will receive this error when your internet connection is not working properly or is unstable. You can verify this by testing your network. The steps for the same are listed below:
Contact your ISP to resolve this error, until then you can play your games offline.
This error occurs due to some issues with Xbox services. You should check the Xbox status page to find out if there is a problem with the Xbox servers.