While Slack started as an instant messaging tool in the workplace, over the past few years it has become popular as a way for anyone to stay in touch with a group of friends, colleagues or family. It even now offers groups a way to create instant "huddles", in which two or more people can switch from text to audio - if you have a paid plan.
While Slack is primarily intended for group collaboration, it also has tools if you just want to chat one-on-one with someone. Here, we'll go over some of the ways you can have a private text, audio, or video chat with another person through the free version of Slack.
Using the Slack desktop app:
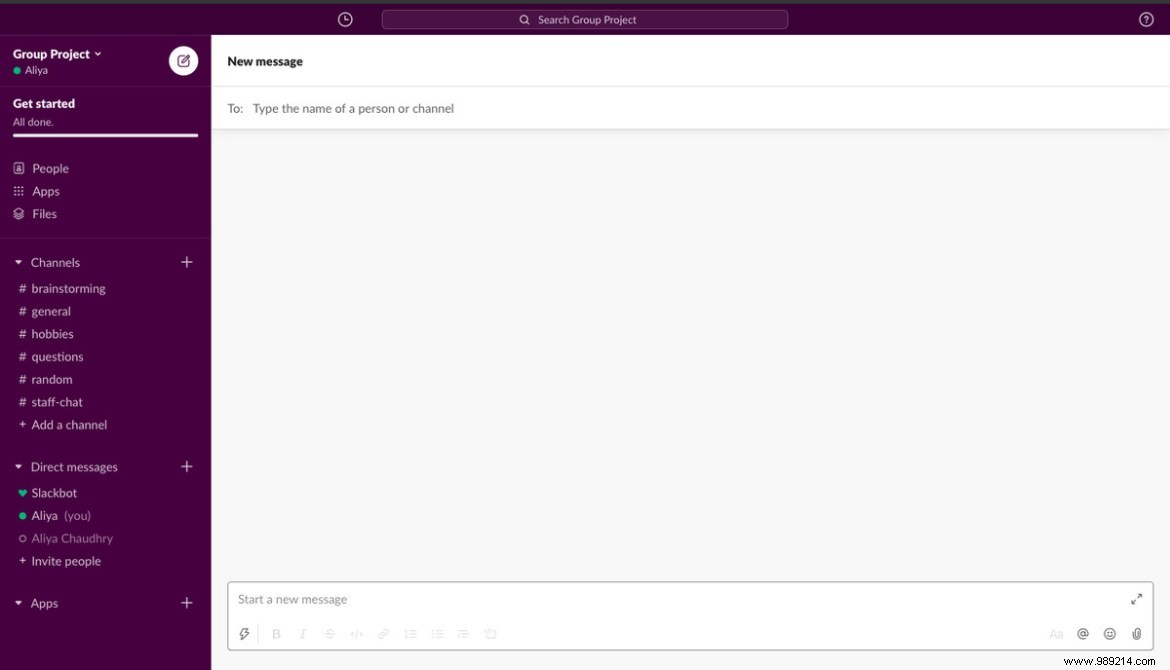
Using the Mobile App:
If you want to continue a previous conversation or find someone you've already chatted with, tap "DM" at the bottom of the screen to find a history of your direct messages.
You can also tap the pencil symbol at the bottom of the home screen. This will bring up the "New Message" screen with a list of people you've messaged before; select one or type the name of a person you want to send a direct message to.
Slack also has a built-in calling feature. On the free version, you can make voice and video calls, but only with another person. If you're on one of Slack's paid plans, you can also make group calls with up to 15 people and share your screen in a video call.
Using the Slack desktop app:
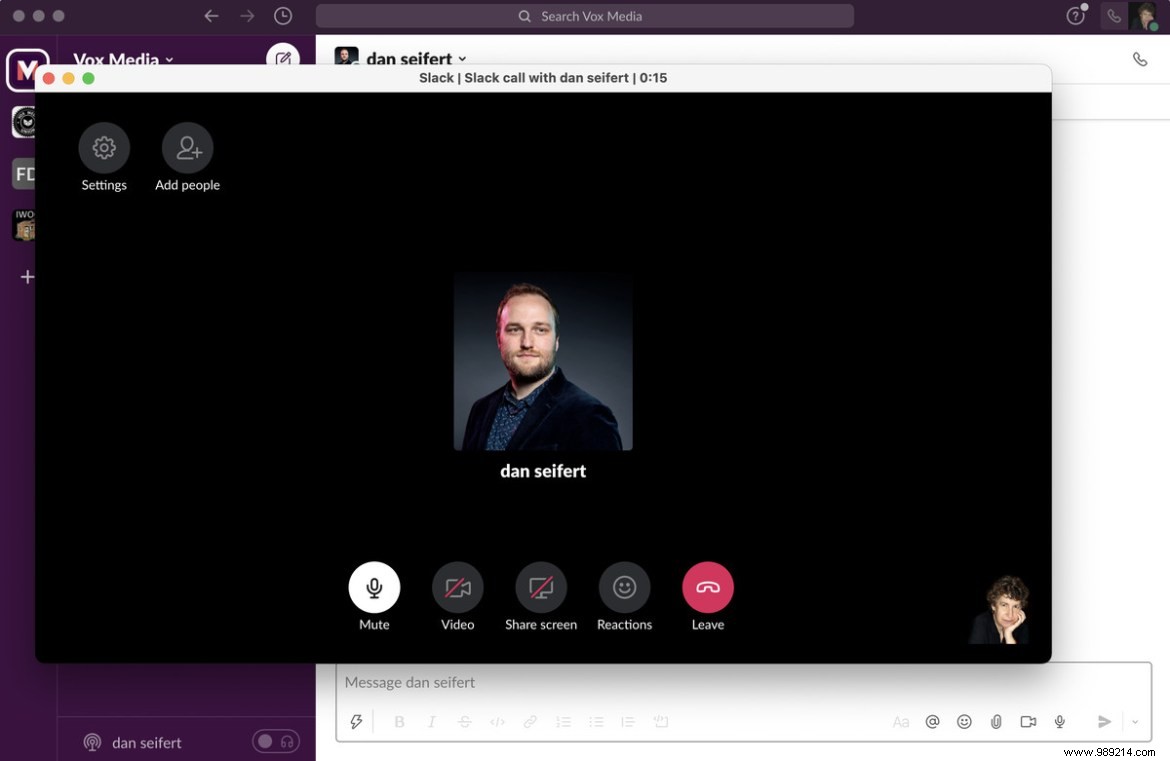
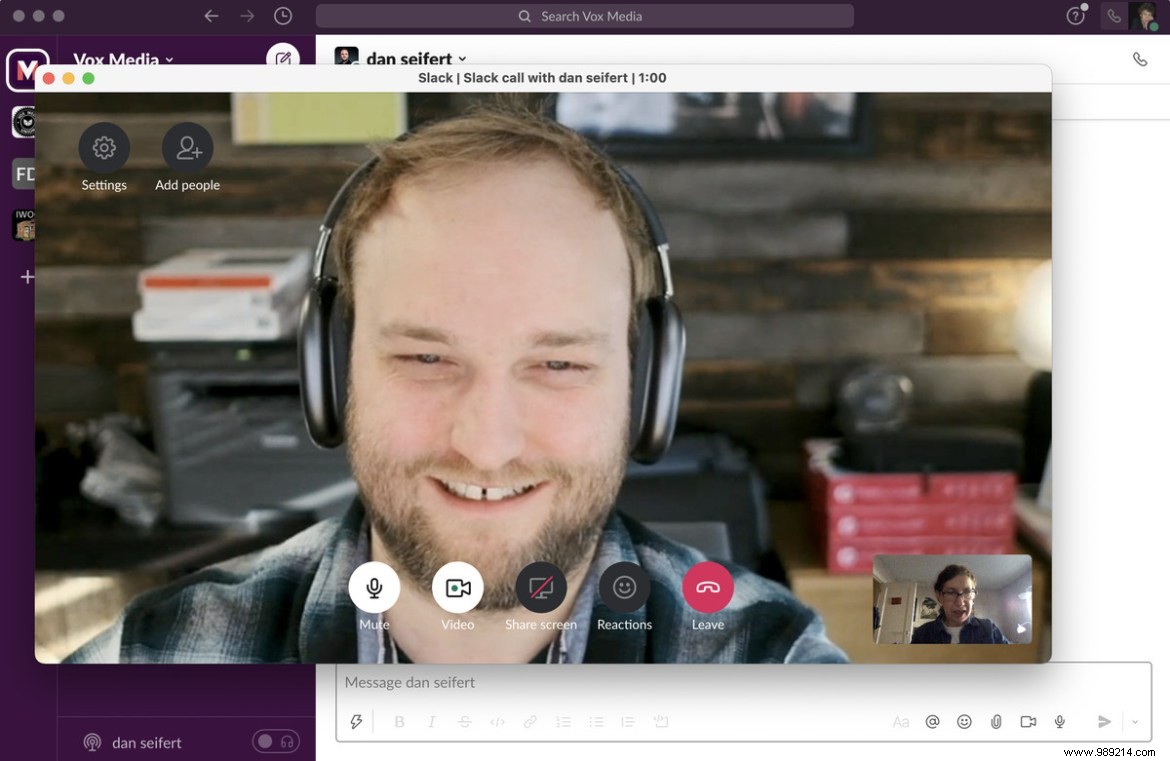
Using a mobile app:
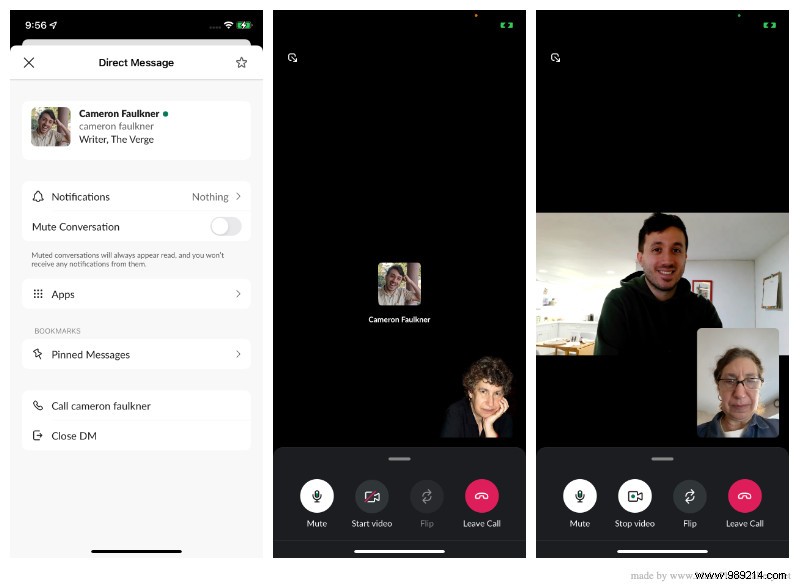
Last spring, Slack introduced Huddles, which are meant to be audio conversations you can immediately jump into when having a text conversation with one or more people (as opposed to audio calls, which are just a bit more formal). Unfortunately, they are only available if you have a paid account.
If you do, it's very simple to start a Huddle. (Note:you can create a clique with a single person, a group of people, or a channel; for this particular article, we'll focus on one-on-one conversations.)
Using Desktop App:
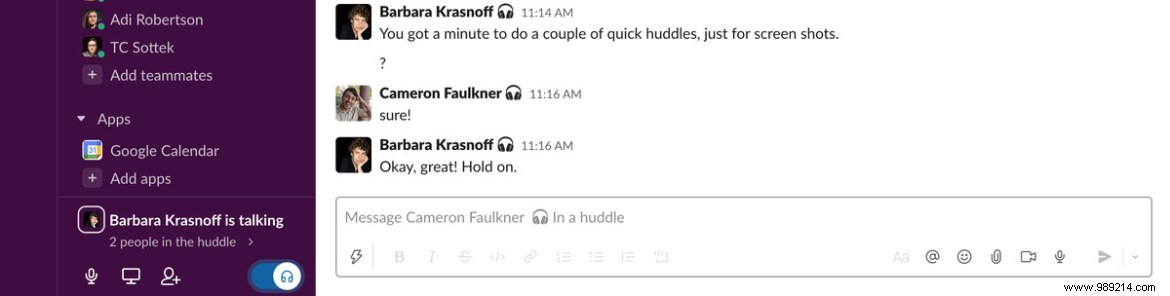
If you're using the desktop app, you can add captions during a meeting.
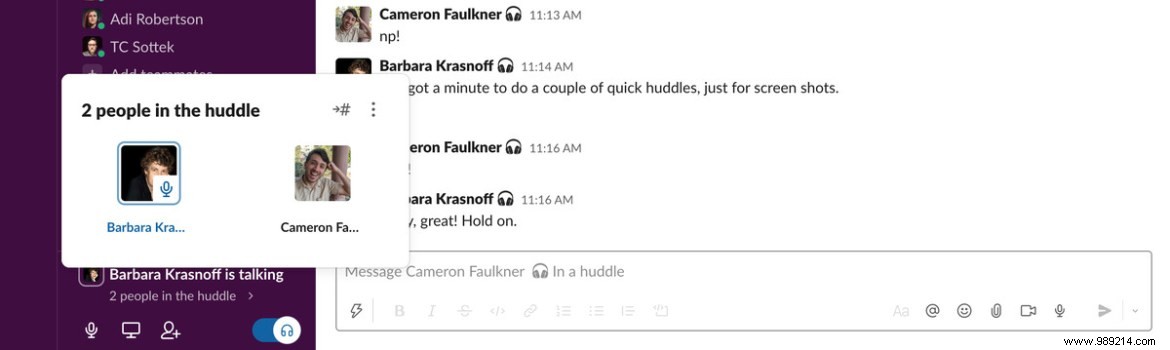
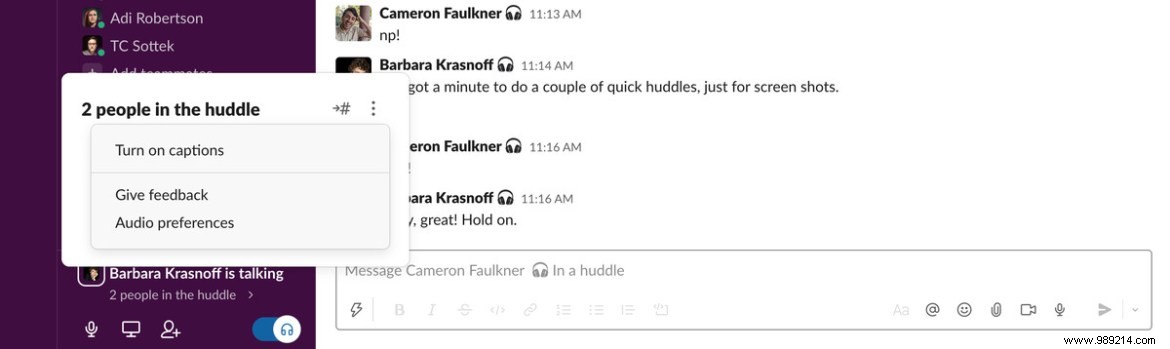
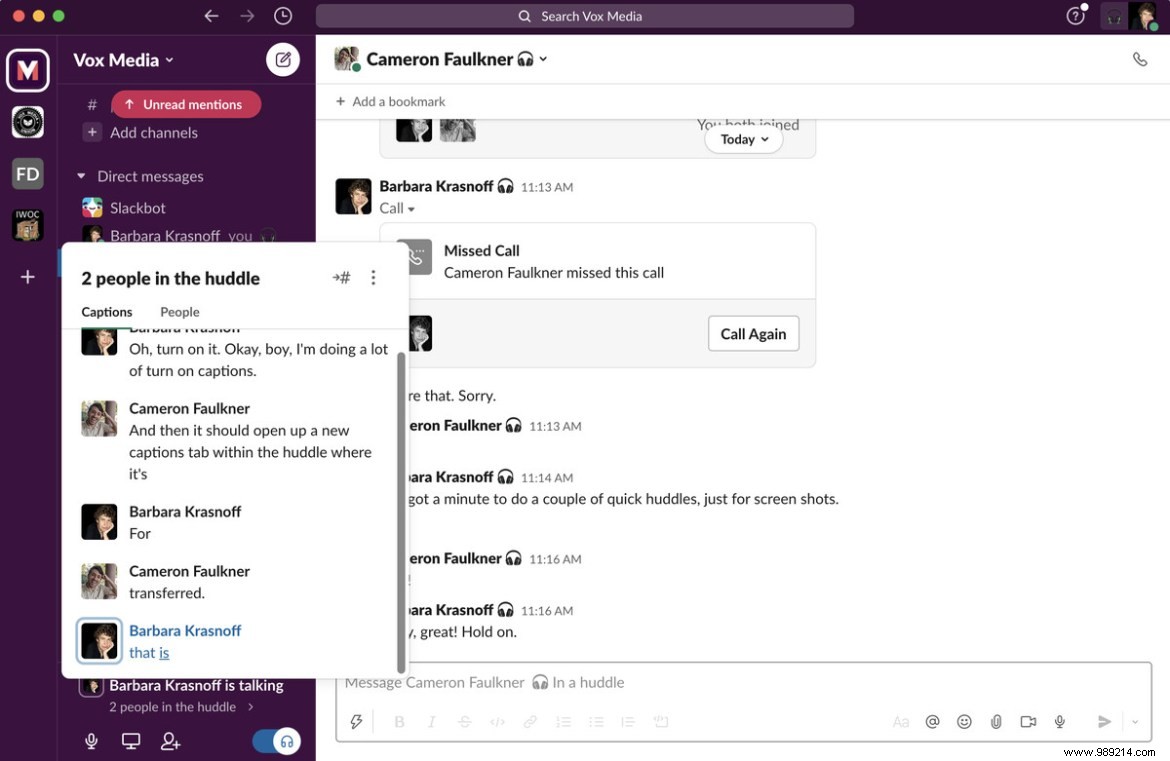
Although there was an occasional hiccup when two people spoke simultaneously, we found that the captions were largely accurate.
Finally, you can share your screen during a Huddle by clicking on the monitor icon to the left of the toggle.
Using the Mobile App:
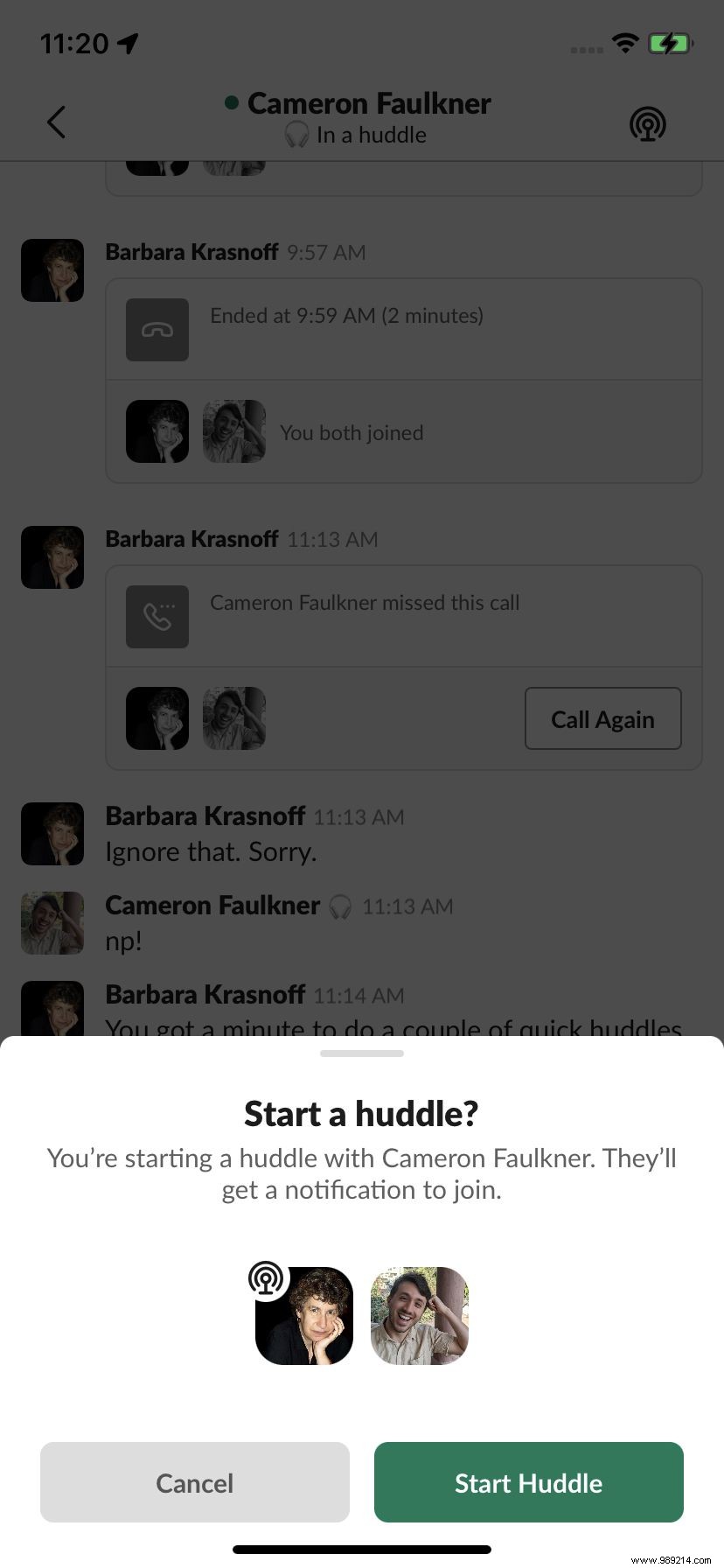
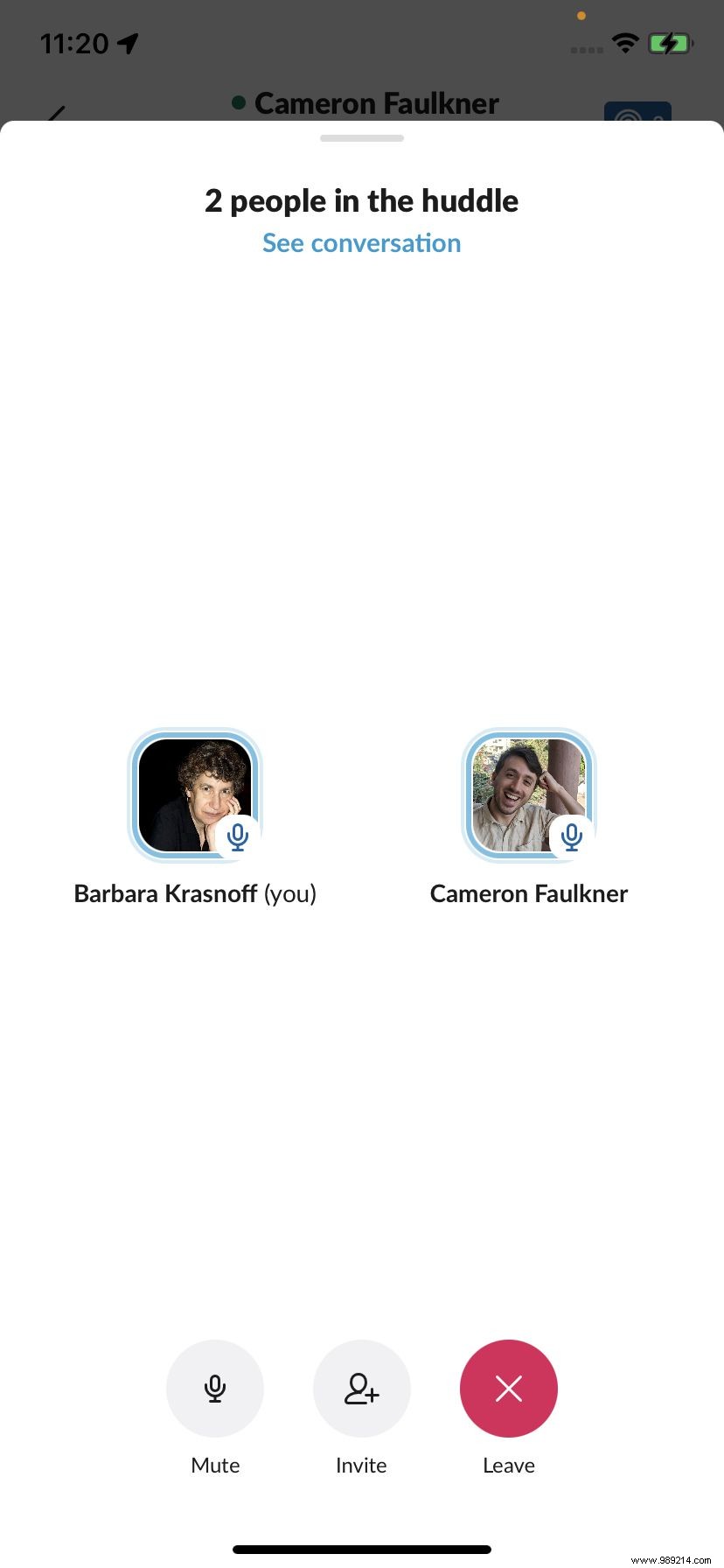
And that's it! Unfortunately, closed captioning and screen sharing features are not available on the mobile app.