If you're the type of person who uses the computer just for web browsing, emailing, connecting with social friends, and other web-related work, you don't need a system. operating system installed locally on your computer.
That's the basic idea of Chrome OS, which tries to take the hassle out of managing the local operating system, by changing operating system settings again and again. Forget about files and program installations – it's all up there in the cloud.
If you haven't heard of Chrome OS yet, this article is a good start. We'll discuss some of the very basic things about Google's new operating system, which includes Chrome OS, the Cr-48 netbook, the Chrome web store, and more.
Chrome OS is nothing but a brand new operating system from Google meant to run in netbooks. We discussed Chrome OS when it was unveiled in 2009, you can click the following links and read them one by one:
In plain English, Google's Chrome OS is nothing more than a browser that only runs web apps. No installation is required, no settings you can change, no files or folders you have to manage. Everything is downloaded from the web (i.e. your Google account) and it doesn't matter whether you're working from your Chrome laptop or someone else.
If your Chrome netbook is lost or damaged, there is no need to panic because no data will be lost. Everything is kept safe in your Google Account, this includes emails in Gmail, photos in Picasa, documents and spreadsheets in Google Docs, browser preferences in Google Chrome, etc.
The Cr-48 Chrome Notebook is the official Google device that runs on Google Chrome OS. This is what the portable Cr-48 looks like:
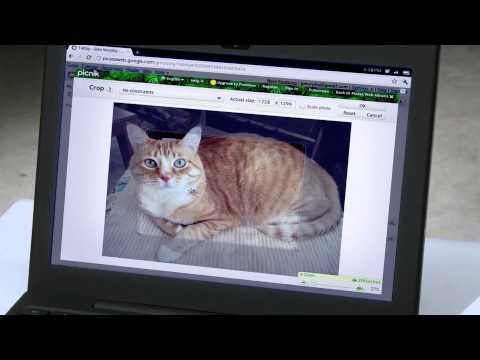
Chrome Web Store is an open marketplace for paid and free web apps that only work in Google Chrome and Google Chrome OS. You can say Chrome Web Store is a fancy name for Google Chrome extensions, both work the same.
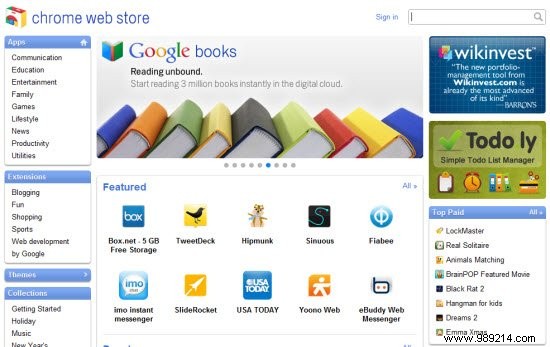
To install apps from Chrome Web Store in Google Chrome, you need to install Google Chrome version 8 and above. To find out if you are using the correct version of Google Chrome, right-click on the small “Wrench” icon at the top right of Google Chrome and choose “About Google Chrome”.
In the next window, check the Google Chrome version number as shown below:
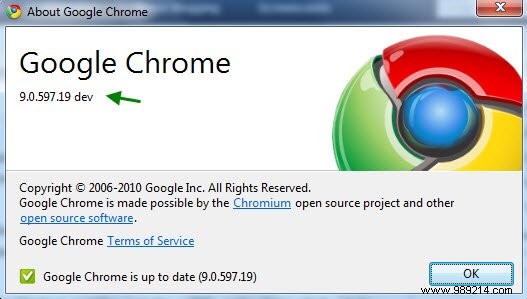
When you have the required version, you are ready to test and install web apps from the Chrome Web Store. If you're a developer who enjoys developing web apps, be sure to read the Google documentation on building and selling apps from the Chrome Web Store.
Installing your favorite apps from the Chrome web store is quite simple, just head over to the Chrome web store page and type the name of the app in the search field. In the search results page, click the app icon and click “Install” on the next page.
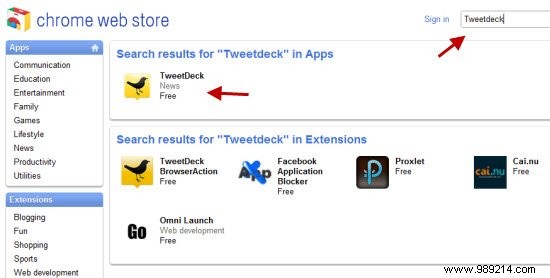
There are a wide variety of apps already available in the Chrome Web Store. This includes apps for communication, education, email, social media, blogging, utilities, productivity, and more. When you have installed an app, open the Google Chrome new tab page and you will see the app icon listed as shown below:
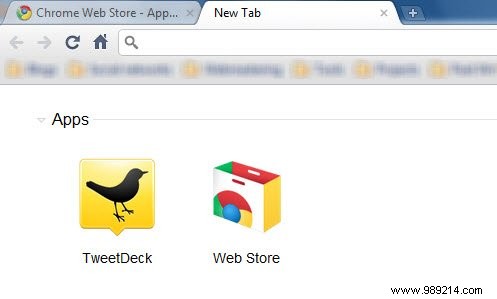
Click the app icon to launch the app in a new browser tab. This is what the Chromedeck (Tweetdeck for Google Chrome) app looks like on my computer:
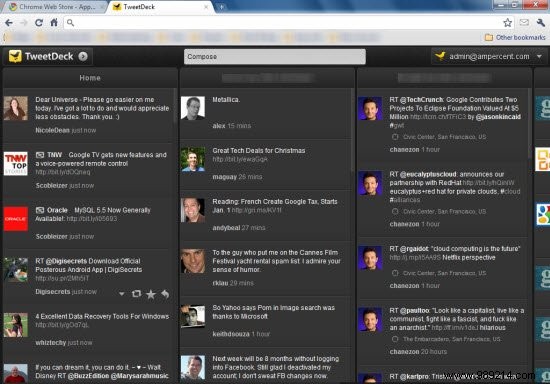
Uninstalling Chrome web apps is also easy, open the new tab page, right click on the icon of the app you want to remove and choose “Uninstall”. That's it.
There are two main advantages of Chrome web apps, for example Tweetdeck for Chrome over a regular desktop app. First of all, they are tightly integrated with your browser, you don't have to install apps separately from different websites, download updates and manage each app individually. Once the corresponding Chrome web application is installed, everything is accessible directly from your browser.
The second advantage is better usability. There's less clutter, fewer open windows, and the most important part – the app settings automatically sync with your Google account. Therefore, you don't have to remember username and passwords required for each app, just install the Chrome web app and make sure to sync app settings from "Chrome -> options -> personal items -> synchronization".
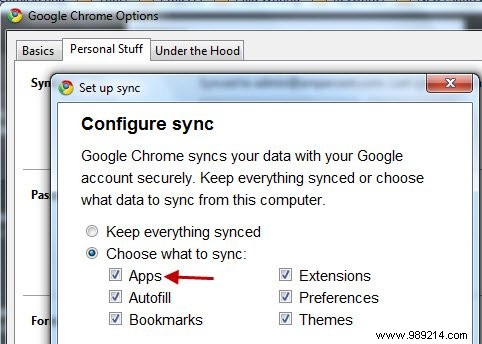
To get the most out of Chrome web apps, read our previous article on how to get the most out of Chrome web apps.
Are you still using Chrome web apps? What are your favorite apps? Share your ideas in the comments section