Now that we're spending more time indoors, we're finding new platforms – and new ways to use old platforms – to stay connected, whether for work or with friends. Such is the case with Slack, an instant messaging platform that operates somewhere in the space between email and texting. Designed for fast communication, Slack became an important tool for many workplaces long before everyone started working from home. But you can use it for just about anything:friends, group activities, clubs, or online communities.
Slack has a free version and offers several paid plans. You start by setting up a workspace (which is your main area of operations and contains your network of contacts) on Slack. In your workspace, you create channels, which are like chat rooms or group chats. In these channels, you and your friends/family/team members can text chat, exchange files, integrate with other apps like Google Docs and Office 365, and even have audio or video chats (although if you are using the free version, you can only do one-to-one video chat).
If you're not already familiar with Slack, it takes some getting used to. Here we've put together a step-by-step guide to get you started – we're using the web version, but using the desktop app is a similar experience. Be aware that the instructions below may differ depending on whether you are using a free or paid version.
As we just said, when you use Slack, you start with a main workspace and then create a variety of subspaces (called channels) for your conversations. You can belong to multiple workspaces, but for each workspace you must create a separate account.
We'll see how to join an existing workspace a bit later. Let's start by seeing how to create a new workspace.




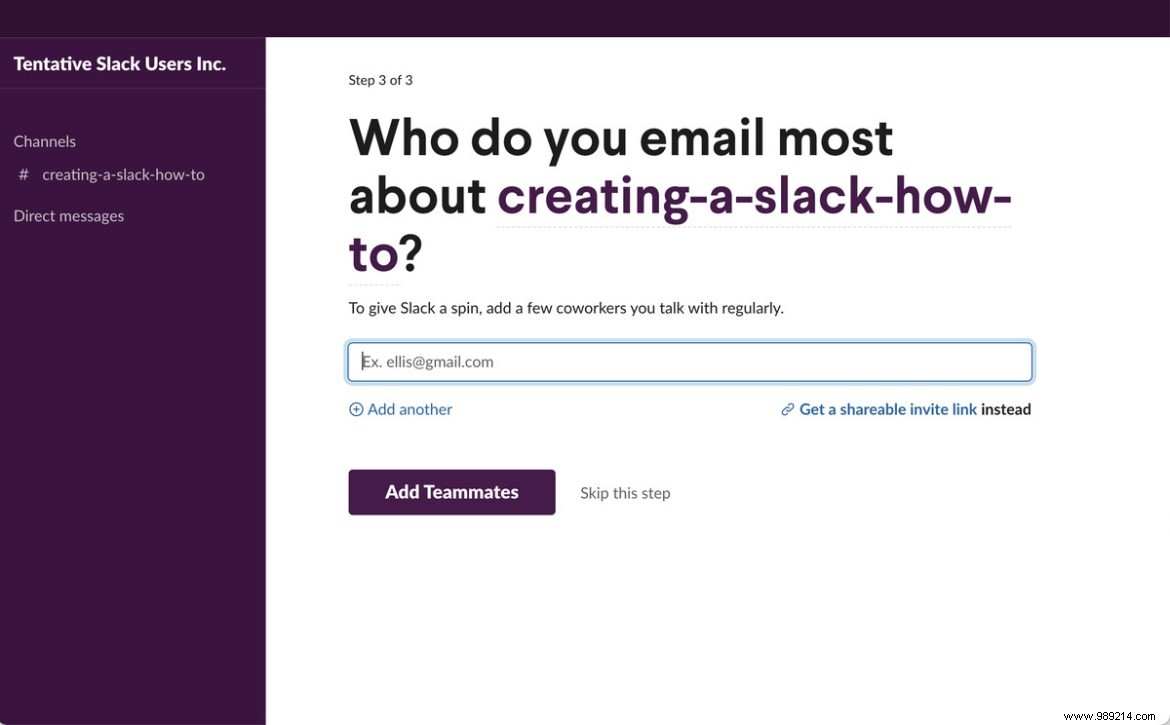

The first time you open Slack in a browser or as an app, you'll likely get an automated walkthrough showcasing some of the features. It's worth taking a minute or two to see what it's all about. A few things to start with:
To join an existing Slack workspace, you must obtain permission from the person who administers that workspace. Usually they'll send you an email invitation that you can use to sign up, but there may be other options. Some workplaces allow anyone with an email address from a specific domain to join, and in some cases you can authenticate your account using your organization's single sign-on program (such as G Suite or Okta).
If you received an email invitation:
To join without email invitation:
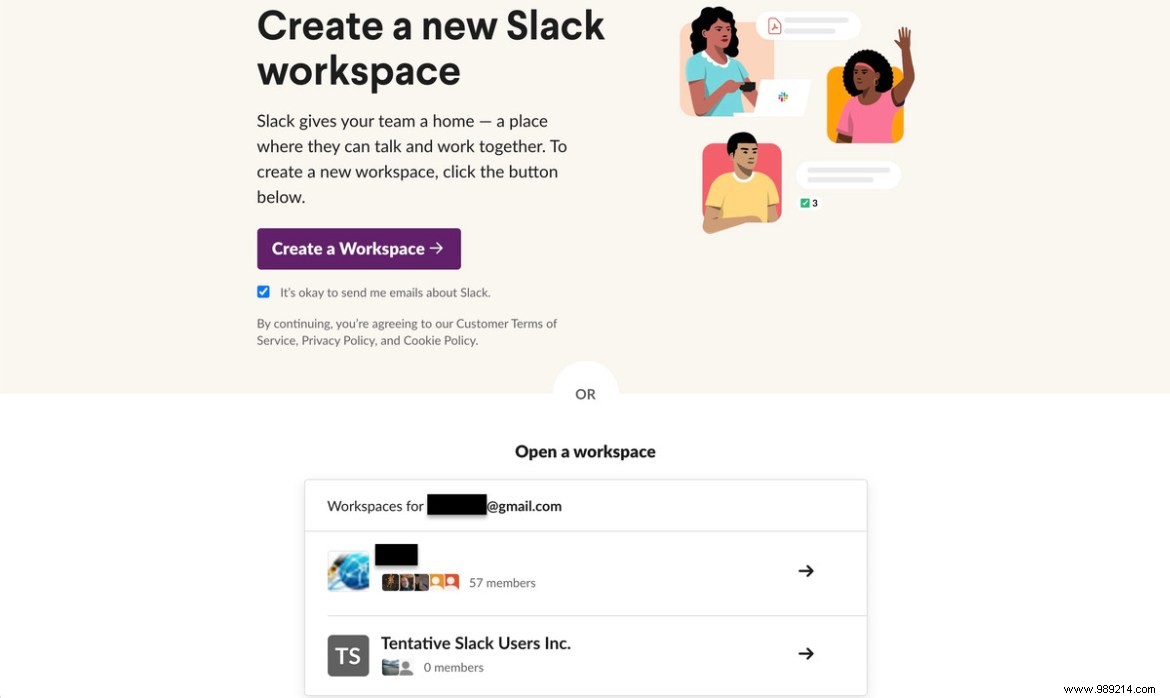
Although most Slack workspaces are restricted to people who have been invited there, there are public workspaces. You can find lists of them by following interest groups or by checking out resources like r/SlackHangouts and Slofile.
Updated Jan 28, 2022 9:30am PT: This article was originally published on March 30, 2020 and has been updated to reflect changes to the Slack interface.