To call Samsung's Always On Display "one of the most highlighted features" would be an understatement. This feature, seen only on high-end phones with AMOLED screens, lets you see notifications, battery percentage, and the time, without even lifting your phone, let alone waking it.
SummaryStep 1:Choose clock styleStep 2:Choose and save GIFsAnother step:Choose from your arsenal of GIFsBattery life concernsBonus:Customize the Galaxy S91's always-on display. Change time color2. Choose the home button action3. Get more AOD layouts Get the most out of your Samsung Galaxy S9/S9+
The best thing about the Always On Display (AOD) feature is that you can customize the face widgets to your liking. With the new update, this cool feature on the Samsung Galaxy S9/S9+ is set to become trendier, all thanks to the new GIF feature.
See more :13 Incredible Samsung Galaxy S9/S9+ Camera TricksYes, you read that right. You can now set cool new GIFs on the Always On Display screen. Although Samsung offers a set of preloaded AMOLED-compatible GIFs, you can also add one from your own GIF arsenal. Isn't that super cool?
So, without further ado, let's see how to add animated GIFs to the always-on display screen of your Galaxy S9/S9+.
Note :This feature is available on Always On Display version 3.2.26.4.Head into the Always On Display settings by going to Settings> Lock screen &security and tap on the Clock &FaceWidgets option.
Alternatively, you can navigate to the Always On Display page and then tap on the Settings option.
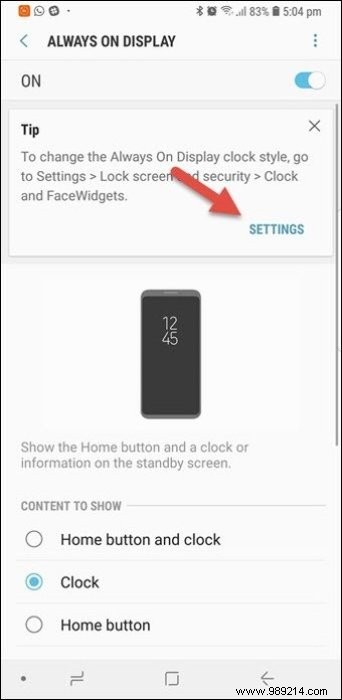
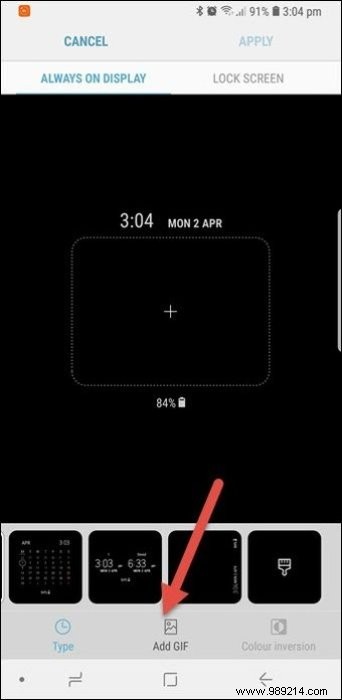
Once inside, access the option that allows you to add photos (the fourth from the last). Select it, then tap the Add GIF tab at the bottom of the screen.
This will present you with the preloaded GIFs in a variety of shapes and patterns. Interestingly, there are also a number of cute animals to choose from. Pick one and hit apply and that's it! Now all you have to do is turn off the screen and wait for the AOD screen to turn on.
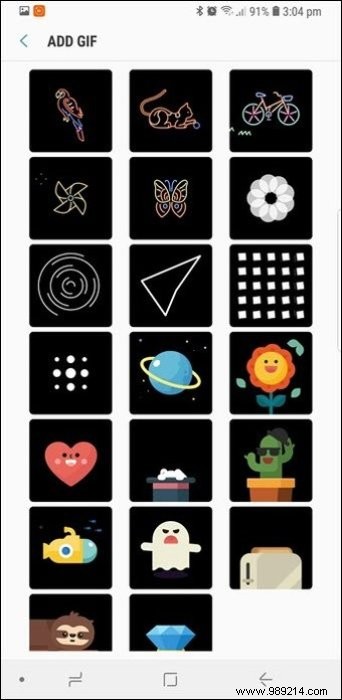
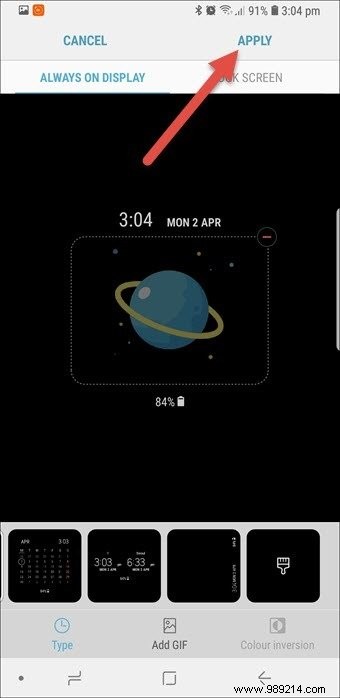
While it's cool to have a GIF on the AOD screen, it won't auto-loop. It will only play once and unless you double tap the GIF it will remain as a static image.
You can also choose from your own set of saved GIFs. Just make sure the GIFs aren't too heavy or too long. Head over to Clock Widgets in the AOD settings and select the Add Photos option.
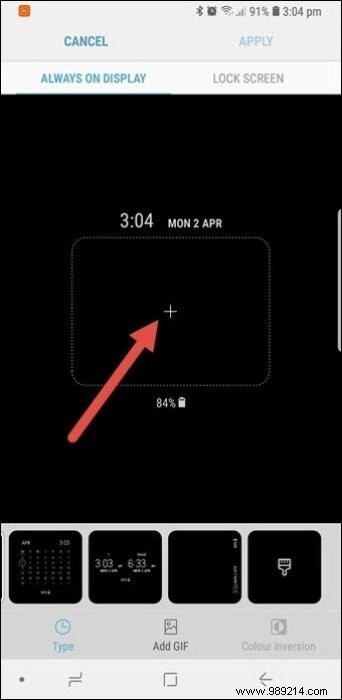
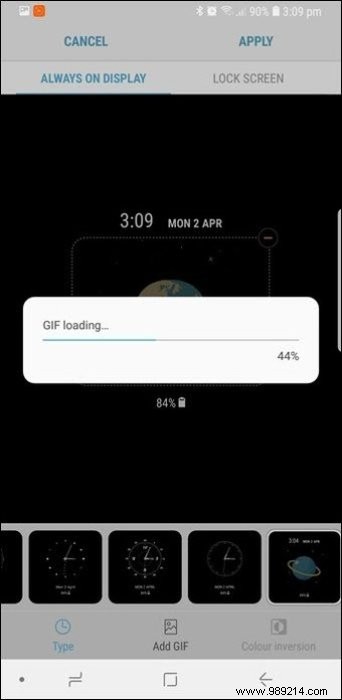
Instead of tapping the Add GIF button, tap the More icon. All you have to do is select the saved GIF from the gallery and you're done! A pretty image will be ready to greet you as soon as your screen turns off.
What makes this feature even more interesting is that you can create some GIFs through the AR Emoji feature and this way you can have a personalized GIF on your AOD screen. Sounds fun, doesn't it?
The Samsung Galaxy S9/S9+ is not very good in the battery department and, like it or not, the AOD also plays a major role in this regard.
Luckily, this new GIF feature doesn't add too much to the battery life, all thanks to the limited looping feature. During the time I used it on my Galaxy S9+, the battery consumption was normal.
Read also :7 smartphone battery myths you should stop believingThe always-on display on your Samsung Galaxy S9 has a diverse range of clock faces (that is, if you consider GIFs not that important). You can choose from the conventional digital wall or go a step above the style bar with the analog watch faces.
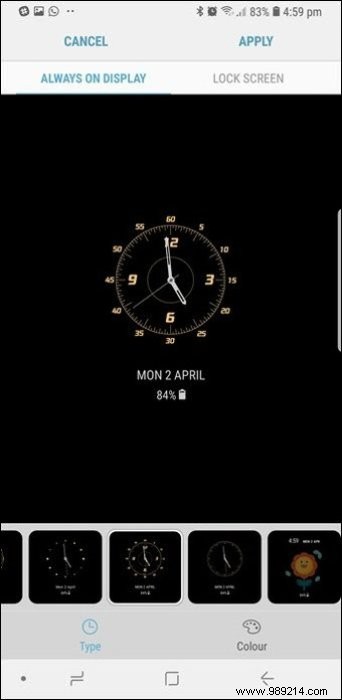
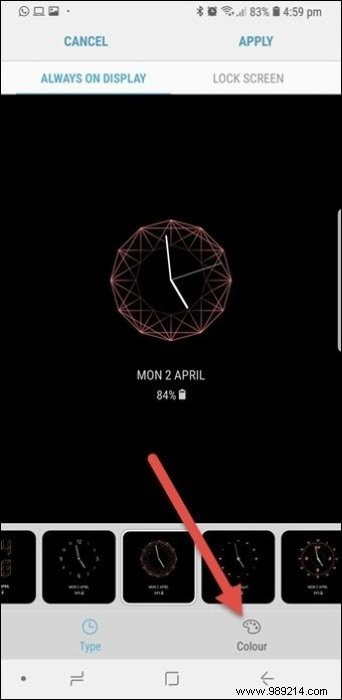
What makes them even better is that you can choose your own color. If you ask me, I found white too boring. My Galaxy S9+ shows the clock face in glowing red.
You can also select what the home button does when the AOD is on. For example, if you are a camera enthusiast, you can launch the camera app immediately.
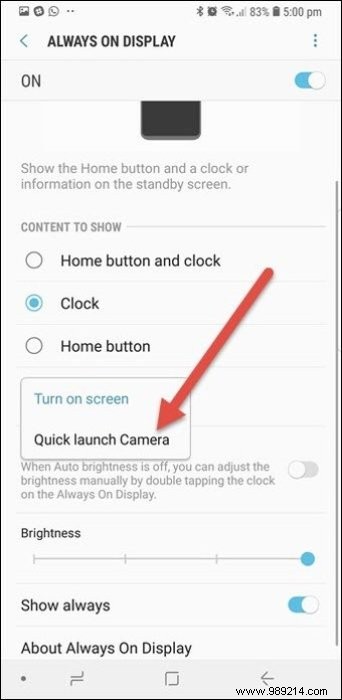
Just change the option for Home button Double tap in AOD settings.
Speaking of buttons, here's how to remap Android hardware buttons without root.
Don't be limited by the standard AOD layouts on your phone, no matter how trendy they may seem. The Samsung Themes store offers a number of AOD layouts. While some are paid, you can get others for free.
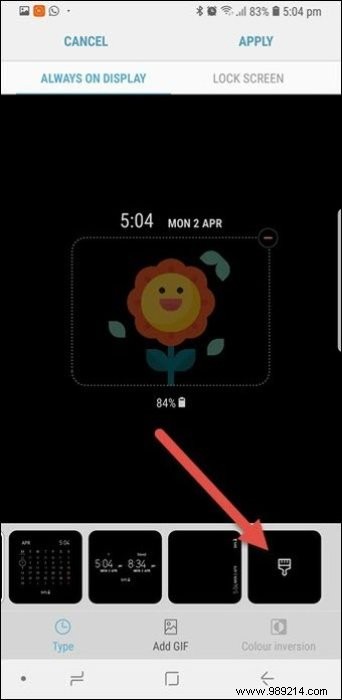
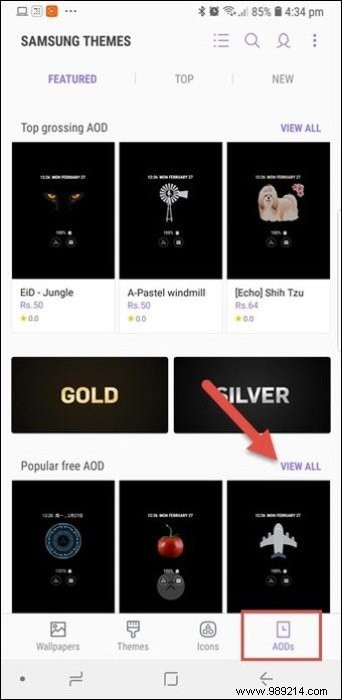
If you like cute characters, the adorable characters section is a must visit. However, the popular free AOD section is not bad either.
This is how you can set or add an animated GIF to the Always on Display screen of your Samsung Galaxy S9/S9+. Unlike standard layouts, these GIFs also make your phone stand out while adding a touch of fun to it.