With iOS 12, Apple introduced one of the most significant improvements in quite some time:grouped notifications. Thanks to this, you no longer have to wade through tons of notifications from separate apps just to get to that important email or iMessage. However, notifications work very differently depending on the type of notification grouping you use.
ContentsAutomatic notification groupingGrouping notifications by appWhat's best for youChanging and managing notification settingsCheers, Apple!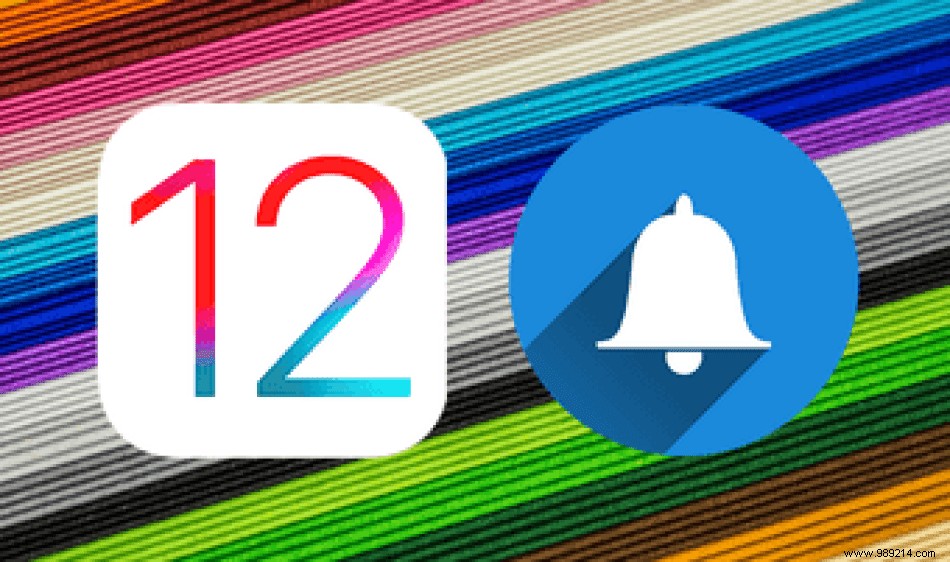
Apple's latest mobile operating system uses two distinct modes to bundle notifications with - Automatic and Per App. And that can be a little confusing because sometimes you really can't tell the difference no matter what mode you're using. Want to know how they work? Let's find out.
By default, iOS 12 applies the Automatic setting to group notifications for all installed apps. You may have noticed that there is no set method on how this mode works. Notifications are intelligently analyzed and presented for optimal use.
Grab the Stock Messages app or a social messenger like WhatsApp. When automatic mode is enabled, when you receive multiple messages from a contact, they are neatly grouped into a single pile. Messages from other contacts are also presented in a respective stack, whether or not they come from the same application.
And it's pretty much the same everywhere. Even on collaborative platforms like Slack, notifications are automatically grouped by team channel and member.
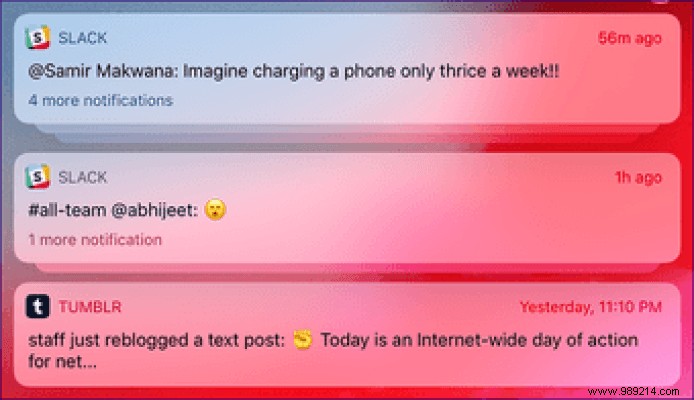
But this is not the end. iOS 12 is also smart enough to further categorize notifications. For example, the same contact may send you messages multiple times, but at different times – in such an event, these messages are displayed in separate stacks. Pretty useful, right?
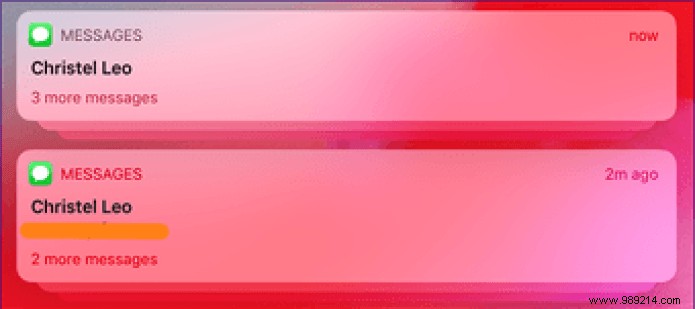
In short, automatic mode explores the different natures of each type of notification and stacks them accordingly. This can be by time, contact, thread, etc. — name it. Additionally, iOS 12's use of machine learning monitors how you interact with notifications. Therefore, expect a tailored experience over time.
Overall, automatic mode works pretty well, except in specific cases where grouping unimportant notifications separately from the same app can actually cause extra clutter on the lock screen and notification center. P>
Another way to group notifications is the By app setting. Once you enable it, iOS consolidates all notifications into a single stack per app. And unlike Automatic mode, there's nothing complicated here. Although you may see new notifications appearing separately, they will eventually be grouped together in the same stack if you don't interact with them for a while.

Since all apps are set to automatic mode by default, you need to manually configure iOS 12 to show notifications per app.
Rather than using a blanket approach to grouped notifications, iOS 12 lets you change how you want notifications to appear for each app. As you've seen, Auto Mode works well enough to present stacks of notifications depending on the nature, while Per App Mode simplifies things by consolidating everything into a single stack per app.
Either way, having the wrong mode for an app can lead to a poor or even frustrating experience. For example, grouping notifications using Per App for email clients or instant messengers would mean losing the amazing way that automatic mode categorizes notifications based on where they come from. When it comes to social media or news-related apps, automatically grouping notifications into separate stacks can be extremely inconvenient.
In short, consider keeping automatic mode for apps where clustered notifications that are separate in nature can be vital and need immediate attention, lest you want to bury them in a single pile – Home, Calendar, Messages, etc. /P>
On the other hand, video games, cloud storage, photo managers, and the majority of other generic apps that don't require review should do fine with app-based notification bundling. Why clutter up space on the Lock screen or Notification Center with multiple stacks of notifications from, say, the Photos app?
In the end, it's really up to you which mode you want to set for each app ultimately. Consider trying both modes for notification-heavy apps and eventually pick the one that works best for you.
iOS 12 has a dedicated Notifications panel in the Settings app that lets you efficiently manage how notifications work for each app. In the Options section of any app, tap Notification Grouping, and you should be able to easily switch between modes. Unfortunately, there is no way to select a specific notification grouping mode for all installed apps – you have to configure each app individually.
 Tip: Hate bulk notifications for some reason? Tap Disable instead.
Tip: Hate bulk notifications for some reason? Tap Disable instead. Rather than using the Settings app, you can also interact directly with a notification or stack to determine how app-related notifications will work in the future. Swipe the notification or stack to the left, then tap Manage. In the menu that appears, tap Settings to go directly to the notification grouping setting for the app in question.
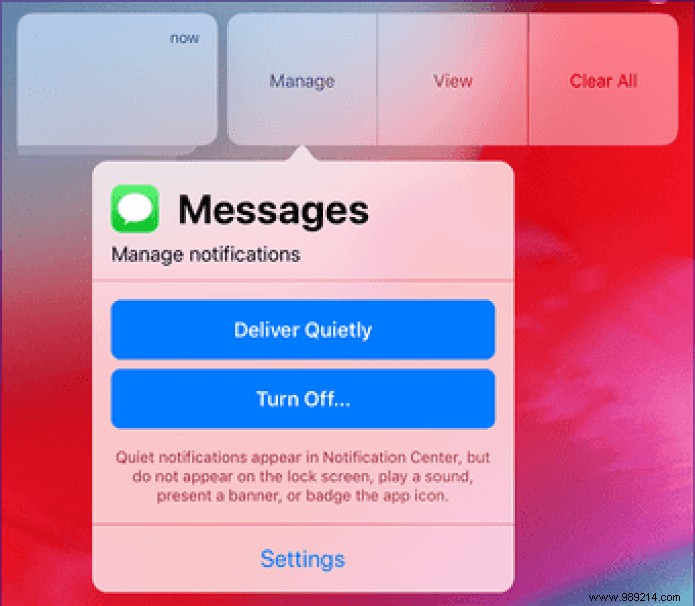
The buttons labeled Deliver Quietly and Turn Off present additional ways to customize app-related notifications. Deliver Quietly lets you receive notifications directly (and quietly) on Notification Center instead of the lock screen, while Disable disables notifications for the whole app.
Needless to say, the lack of bulk notifications for the latest iOS iterations kind of ruined things. But luckily Apple has done the best with iOS 12. And having two modes for grouping notifications together, not to mention you can easily switch between them for each app individually, makes things a whole lot more fun. Well done, Apple!